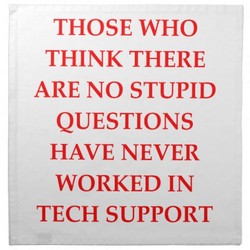Some popular video addons for Kodi already have automatic subtitles capabilities and that’s great, but some times you need more control over your subtitle selection process to get the right subtitles for your video. In this guide we are going to enable automatic subtitles on Kodi using the AutoSubs service and a couple of subtitle addons so you can watch all your TV shows and movies with subtitles in any language.